Automating the Network Folder Audit on Windows Non-Domain Networks
Once you have created the Network Folder Audit Source, the Inventory Analyzer package is deployed onto the network share. Now you must configure each client computer to run the audit automatically. There are several ways to automate the audit:
- Using the Windows registry startup keys. See Using the Windows Registry Startup Keys.
- Using the Windows startup group. See Using the Windows Startup Group.
- Using the Windows Task Scheduler. See Using the Task Scheduler.
Using the Windows Registry Startup Keys
To run the audit on startup, complete the following steps on each client computer:
- Open the Windows Registry Editor and browse to the following key:
HKEY_LOCAL_MACHINE\SOFTWARE\Microsoft\Windows\CurrentVersion\Run - Create a new string value named, for example, "Inventory Analyzer" and enter the UNC path to the network folder as the data value. Windows will now run the Windows Inventory Analyzer on startup.
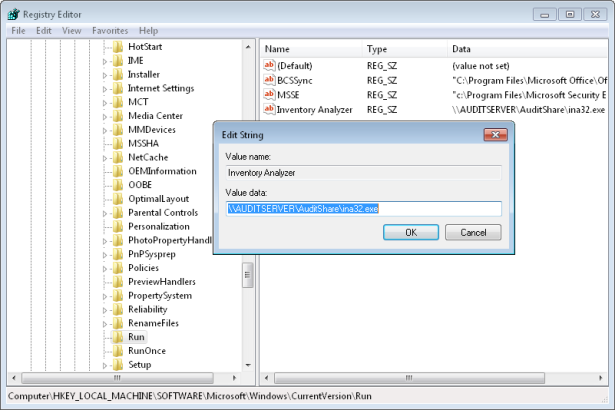
Using the Windows Startup Group
On startup, Windows computers run all items in the Start Menu folder named "Startup." This folder is located under Start > Settings > Apps > Startup.
NOTE: The steps below show how to add a shortcut to the Startup folder on a computer running Windows 7. For other Windows versions, refer to your Windows documentation.
To add a shortcut for the Windows Inventory Analyzer to the Startup folder, complete the following steps on each client computer:
- Create a shortcut for running the Windows Inventory Analyzer (
ina32.exe). - Open the File Explorer, in the View menu, click the Hidden Items option and navigate to C:\ProgramData\Microsoft\Windows\Start Menu\Programs\StartUp.
- Drag the shortcut to the Startup folder.
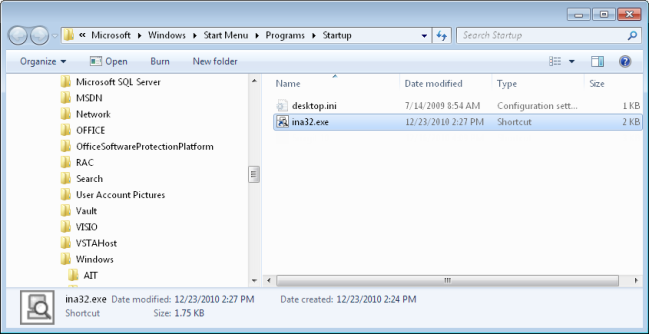
- Close the Startup folder.
IMPORTANT: Use this method with caution, because users may disable scheduled audits by removing startup entries.
Using the Task Scheduler
You can use the Windows Task Scheduler to start the audit at a specified date and time.
NOTE: The steps below show how to create a scheduled task on a computer running Windows 10. For other Windows versions, refer to your Windows documentation.
To automate the Network Folder Audit using the Task Scheduler:
- To open the Task Scheduler, select Control Panel > [System and Security] > Administrative Tools > Task Scheduler from the Start menu. If you are prompted for an administrator password or confirmation, type the password or provide confirmation.
- Click the Actions menu, and then click Create Basic Task.
- Type a name for the task and an optional description, and then click Next.
- Do one of the following:
- To select a schedule based on the calendar, click Daily, Weekly, Monthly, or One time, click Next; specify the schedule you want to use, and then click Next.
- To select a schedule based on common recurring events, click When the computer starts or When I log on, and then click Next.
- To schedule the Windows Inventory Analyzer to start automatically, click Start a program, and then click Next.
- Click Browse to navigate to the Windows Inventory Analyzer (
ina32.exe), and then click Next. - Click Finish.